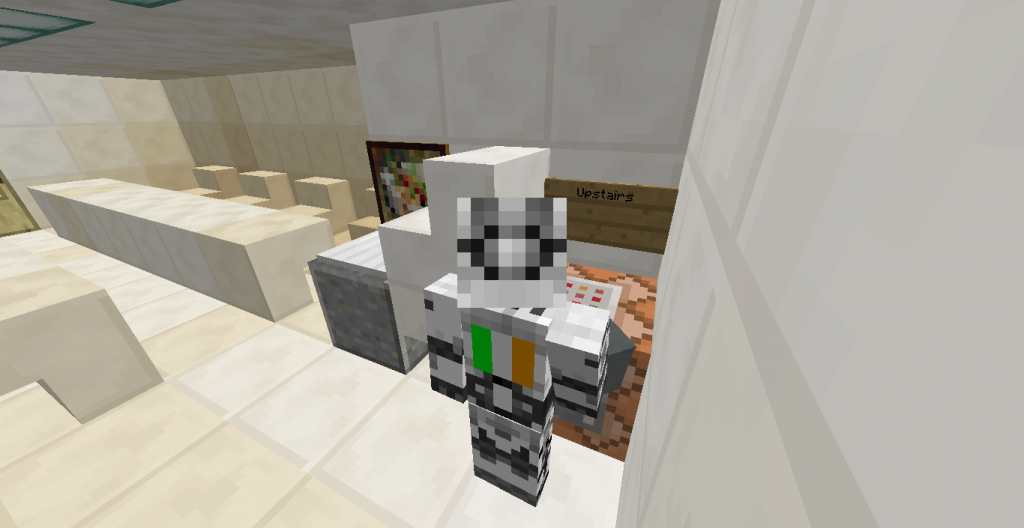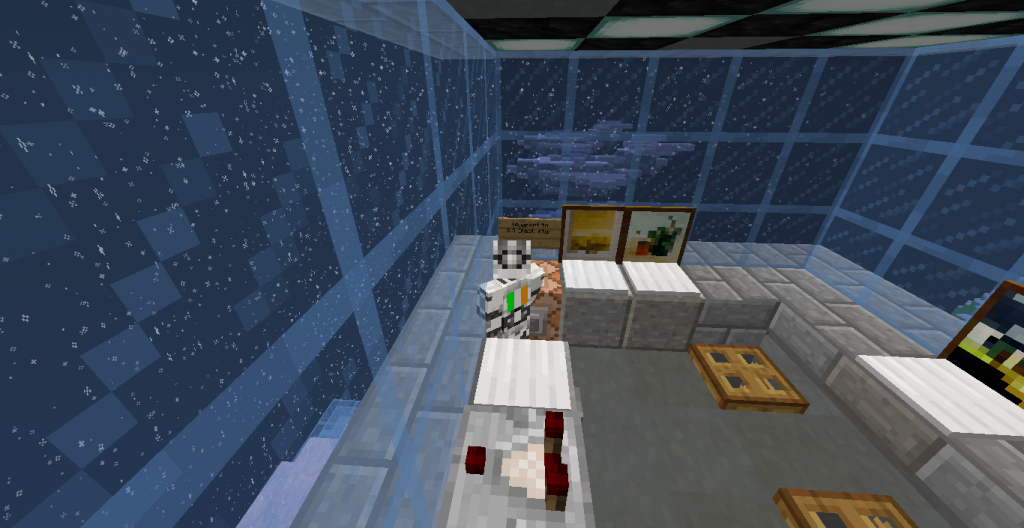In the summer of 2015, during a number of sessions of our cccSkerries Minecraft Club, Eoin (age 10) used the time to build something great.
While the others were having adventures on our shared server, he created two space stations and four fighter planes.
This was done for the 2015 EUMETSAT Learning Zone Minecraft Competition.
EUMETSAT is the European Organisation for the Exploitation of Meteorological Satellites, and Ireland is one of its 30 member countries.
We made a short video (just over four minutes) of his entry – hope you like it!
PS: Unfortunately, the entry didn’t win a prize – but it’s still fantastic, don’t you think? The judges said: “It was a real challenge to evaluate the wide range of satellites from so many entrants as fairly as possible. All of the designs were exceptional from their backgrounds, ideas and / or interpretations, to the amount of effort that went into them.” See the 2015 Learning Zone Minecraft Results page for the winners.